1.メイン画面
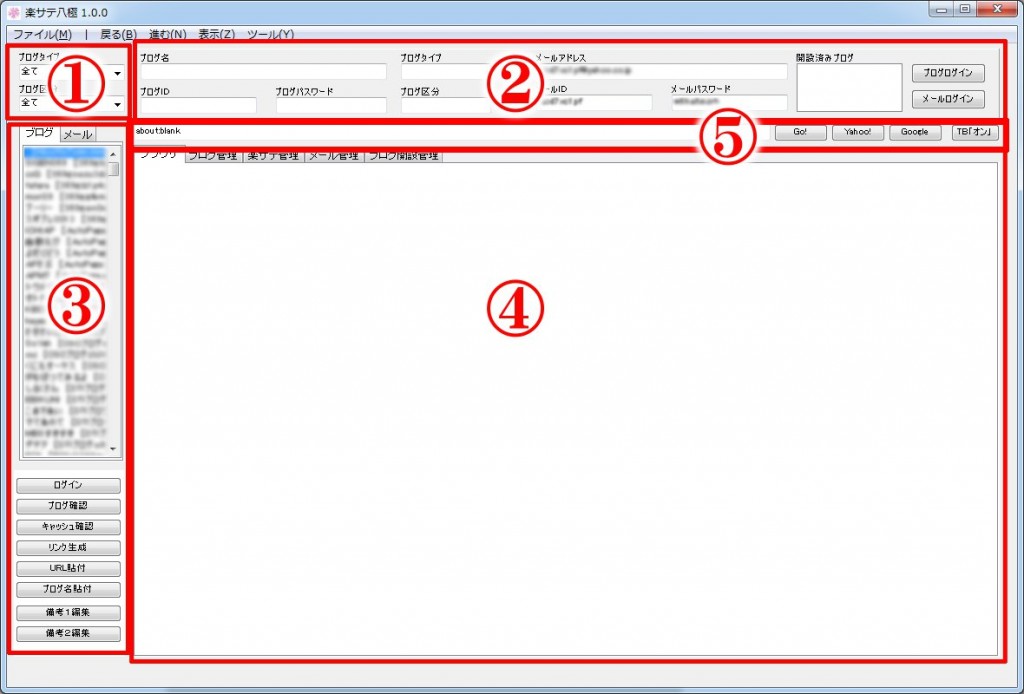
①絞込みコンボ:登録ブログ一覧の③を絞り込みます。⇒詳細
②選択アカウントパネル:現在選択中のブログ・メールアカウントの概要を表示します。⇒詳細
③ブログ・メール選択パネル:①で絞り込んだブログや、メールアカウントの選択、アカウントの開設、その他操作をします。⇒詳細
④メインパネル:設定や各種管理、ブラウザの確認をします。⇒詳細
⑤情報表示・ボタン群:ブラウザURL表示と操作、テキストバッファのオンオフ切替を行います。⇒詳細
1-①.絞込みコンボ
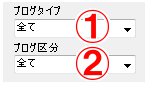
①ブログタイプ選択:ブログサービスを選択します。1-③のブログ一覧に絞込み結果が反映されます。
②ブログ区分選択:ブログ区分(任意指定)を選択します。1-③のブログ一覧に絞込み結果が反映されます。
※本体Ver.1.1.4以降②を2つ使って絞込みが可能です。
※本体Ver.1.1.4以降区分登録時に「:」(半角コロン)で区切って複数ワードを登録出来ます。
1-②選択アカウントパネル
1-③や1-④で選択中のブログ・メールアカウントの情報が表示されます。

①ブログ名:選択中のブログ名を表示します。
②ブログタイプ:選択中のブログサービス名を表示します。
③ブログID:選択中ブログのログインIDを表示します。
④ブログパスワード:選択中ブログのログインパスワードを表示します。
⑤ブログ区分:選択中ブログのブログ区分(任意指定)を表示します。
⑥メールアドレス:選択中のメールアドレスを表示します。
⑦メールID:選択中のメールのIDを表示します。
⑧メールパスワード:選択中のメールのログインパスワードを表示します。
⑨開設済みブログ:選択中メールで開設したブログが一覧表示されます。クリックすると対象ブログが選択されます。
⑩ブログログインボタン:選択中ブログにログインします。
⑪メールログインボタン:選択中メールにログインします。
1-③ブログ・メール選択パネル
【ブログタブ】
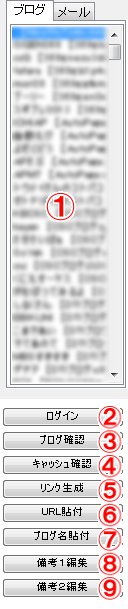 ①ブログ一覧リスト:登録中のブログが一覧で表示されます、1-①での絞込み結果が反映されます。
①ブログ一覧リスト:登録中のブログが一覧で表示されます、1-①での絞込み結果が反映されます。
ここでブログを選択すると1-④のタブがブログ管理に切り替わります。
②ログインボタン:選択中のブログにログインします。
③ブログ確認ボタン:選択中ブログをブラウザで表示します。
④キャッシュ確認ボタン:選択したブログを「site:」検索してキャッシュをチェックします。
⑤リンク生成ボタン:ブラウザで選択したテキストから
「<a href=”選択中のブログURL”>」ブラウザで選択したテキスト」を生成してブラウザに貼付けます。
⑥URL貼付ボタン:選択中のブログURLをブラウザに貼付けます。
⑦ブログ名貼付ボタン:選択中のブログ名をブラウザに貼付けます。
⑧備考1編集ボタン:1-④のブログ管理タブに移動します、タブ内で備考欄を編集します。
⑨備考2編集ボタン:1-④のブログ管理タブに移動します、タブ内で備考欄を編集します。
【メールタブ】
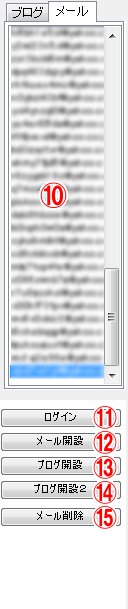 ⑩メール一覧リスト:登録中のメールアドレスが一覧で表示されます。
⑩メール一覧リスト:登録中のメールアドレスが一覧で表示されます。
ここでメールアドレスを選択すると1-④のタブがメール管理に切り替わります。
⑪ログインボタン:選択中のメールアドレスにログインします。
⑫メール開設ボタン:メールアドレスを新規開設します。
⑬ブログ開設ボタン:選択中のメールアドレスでブログを開設します。
⑭ブログ開設2ボタン:選択中のメールアドレスで開設途中のブログ開設を再開します。
⑮メール削除ボタン:ブログ開設時にダウンロードしたメールを削除します。
1-④メインパネル
ブログ管理タブ
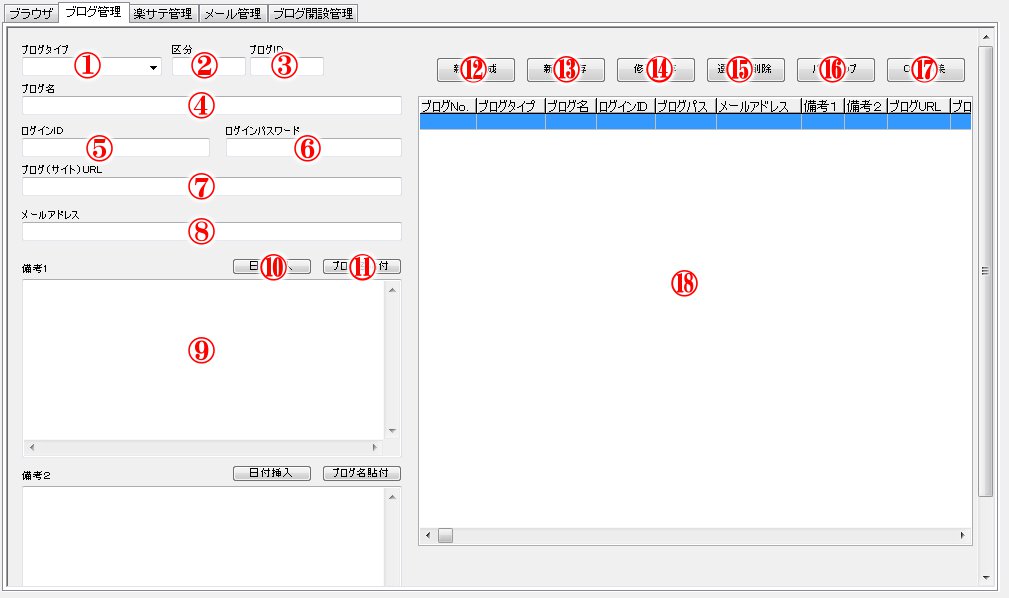
①▼をクリックして出てくるブログタイプ一覧からブログタイプを選択して下さい。
②メインウィンドウ②で選択する為の項目を自由に入力して下さい。(空欄可)
③エキサイト(dを含めて入力)、ココログ、ビビックのみ必須、(仕様により今後変わる可能性もあります。)ブログIDを入力して下さい。
④ブログ名を入力して下さい
⑤ブログ管理画面にログインする時のID(メールアドレスの場合もあり)を入力して下さい。
⑥パスワードを入力して下さい。
⑦ブログ(サイト)URLを入力して下さい。
⑧開設に使用したメールアドレスを入力して下さい。※1
⑨備考欄ですご自由にお使い下さい。
⑩備考欄に今日の日付を挿入します。
⑪備考欄にブログ名を貼り付けます。
⑫新規作成をする時に①~⑨を空欄にします。
⑬入力内容を新規で登録します。
⑭修正時に上書き保存します。
⑮⑱で選択したブログ(サイト)を削除します。
ver.1.0.9.8.7以降では削除したブログはバックアップフォルダの「deleted.csv」に保存されるので
インポートから簡単に復旧出来ます。
⑯現在の登録ブログをバックアップします。データは「本体ディレクトリ\data\backup\blog」にcsv形式で保存されます。
⑰登録ブログのCSVを開きます。(関連付けされているアプリケーションで開きます)
⑱登録済みのブログが一覧で表示されます、選択したブログ情報が①~⑨に反映されます。
備考欄は1,2とも操作は同じです。
※備考2は記事管理にも使用されます。
メール管理タブ
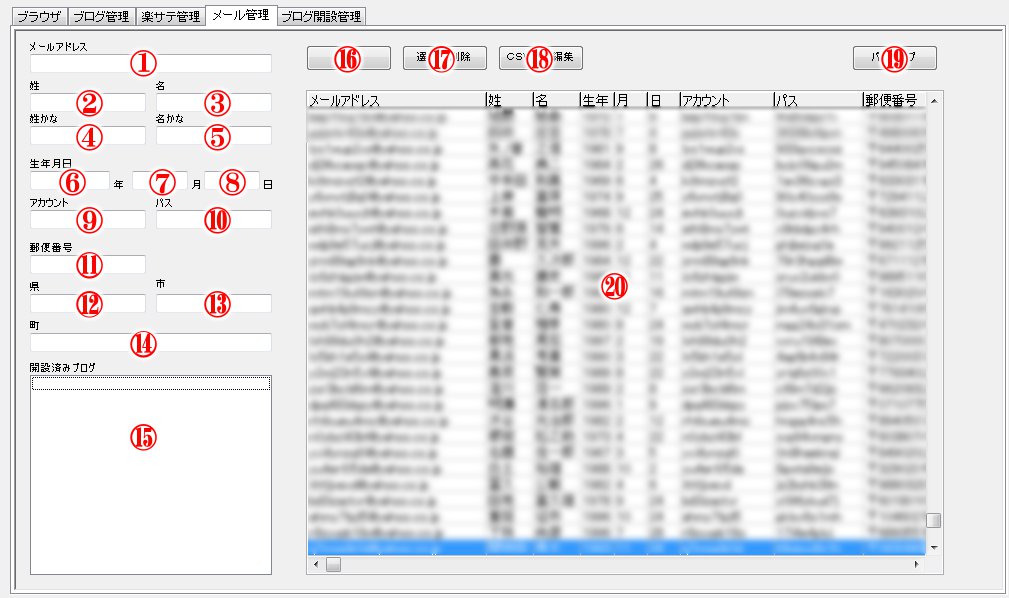
①選択中メールアドレス
②選択中メールアカウント開設情報の姓
③選択中メールアカウント開設情報の名
④選択中メールアカウント開設情報の姓(かな)
⑤選択中メールアカウント開設情報の名(かな)
⑥選択中メールアカウント開設情報の生年月日(年)
⑦選択中メールアカウント開設情報の生年月日(月)
⑧選択中メールアカウント開設情報の生年月日(日)
⑨選択中メールアカウント開設情報のアカウント
⑩選択中メールアカウント開設情報のログインパスワード
⑪選択中メールアカウント開設情報の郵便番号
⑫選択中メールアカウント開設情報の県名
⑬選択中メールアカウント開設情報の市名
⑭選択中メールアカウント開設情報の町以下
⑮選択中メールアカウント開設情報で開設済みのブログ
⑯①~⑭の情報を選択中のメールアカウントに修正保存します。
⑰選択中のメールアカウントを削除します。
ver.1.0.9.8.7以降では削除したメールアカウントはバックアップフォルダの「deleted.csv」に保存されるので
インポートから簡単に復旧出来ます。
⑱登録メールアカウントのCSVを開きます。(関連付けされているアプリケーションで開きます)
⑲現在の登録メールアカウントをバックアップします。データは「本体ディレクトリ\data\backup\mail」にcsv形式で保存されます。
⑳登録済みのメールアカウントが一覧で表示されます、選択したメールアカウント情報が①~⑮に反映されます。
楽の手管理タブ
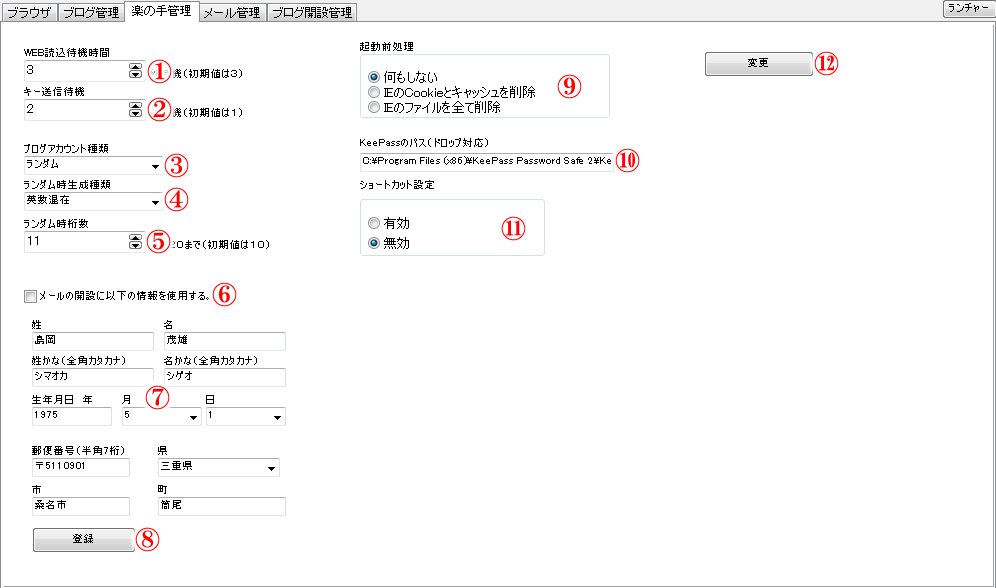
①WEB読込待機時間:ページ切替時の読込待機時間を設定します。サーバーやPCの処理が重くエラーが出る時には長めに設定して下さい。
②キー送信待機:入力項目設定後などにエンターキーやTABキーなどを送信するまでの時間を設定します。サーバーやPCの処理が重くエラーが出る時には長めに設定して下さい。
※①②は処理が重くログインや記事ページへの移動が度々失敗する時に調整して下さい。
③ブログアカウント種類:登録するブログアカウントの種類を設定します。ランダム選択時は登録毎にランダム作成します。アカウントと同じを選択すると、メールアカウントと同じIDを設定します。
④ランダム時生成種類:①でランダムを選択した時に英数混在か数字のみかを設定できます。
※数字のみを選択するとブログサービスにより開設できない事がありますのでご注意下さい。
⑤ランダム時桁数: ①でランダムを選択した時に生成するIDの桁数を設定できます。
※ブログサービスにより桁数に制限がある事がありますのでご注意下さい。
⑥メール開設時に指定した情報を使用できます。
⑦⑥を選択時に使用する情報を登録します。
⑧⑦の情報を登録します。
⑨起動前処理:起動時にIEのCookie・キャッシュ・履歴等を削除できます。開設時に不具合が出る時にCookie・キャッシュを削除すると安定する事があります。
⑩KeePassのインストールパスを登録します。
⑪ショートカットの設定の有効・無効を切り替えます。
⑫設定情報を反映します、このボタンをクリックするまでは反映されません
ブログ開設管理タブ
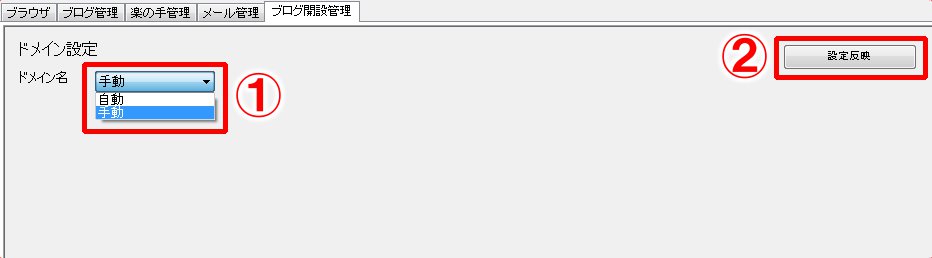
①各ブログ毎に手動・自動を切り替えます。
②設定を反映します。
ここではブログのドメインを自動生成か手動入力かを設定できます。
※一部非対応ブログがあります。
ブログ開設管理タブ
ドメイン指定(手動)
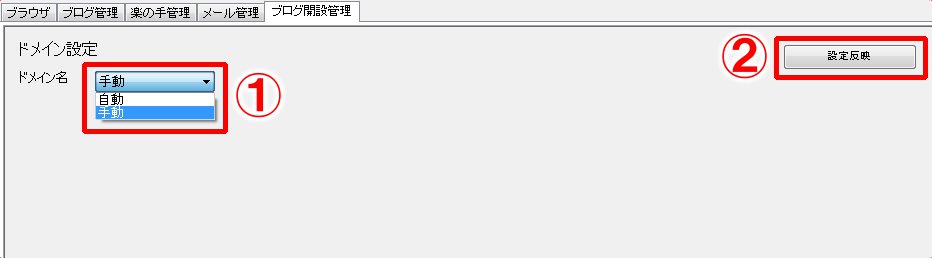
①のドメイン設定で対象のブログを手動に設定します。
②の設定反映ボタンをクリックすると設定が反映されます。
上記手順後開設をするとドメイン入力時にダイアログが表示されるようになり
手動でドメインの設定が出来ます。
1-⑤情報表示・ボタン群
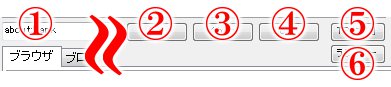
①URLエディタ:現在ページのURLが表示されます。また、ここにURLを入力して②をクリックすると入力したページに移動します。
②移動ボタン:①に入力されたURLに移動します。。
③Yahooボタン:Yahoo検索画面に移動します。
④Googleボタン:Google検索画面に移動します。
⑤TBオンオフボタン:テキストバッファのオンオフ切替を行います。⇒詳細
⑥ランチャーボタン:ランチャーが起動します。