「楽の手」を起動するとツールの上部に「ファイル」から始まるメニューが並んでいます。
日常的な作業以外に使う補助的な機能は主にこちらから操作します。
ファイル
検索
キーワードで登録情報を検索できます。
該当のアカウントが一覧表示されるので、選択すると
メール・ブログの該当アカウントに移動します。
検索対象は以下になります。
| 【メール】 メールアドレス 姓 名 メールアカウント メールパスワード |
| 【ブログ】 ブログ名 ブログID ブログパス 開設メール ブログURL 備考欄1 備考欄2 |
インポート(ブログ)
選択してインポートします。
1.ファイル>インポート(ブログ)を選択します。

2.インポート方法を選択します。
.jpg)
はい:現在のブログ情報を保持し、追加のブログが存在した場合は追加します。
いいえ:現在のブログ情報を削除し、選択したCSVの情報のみを取り込みます。
ファイル選択のウィンドウが開くので、移行したいデータのCSVファイルを選択して下さい。
3.インポート用のCSVを選択します。
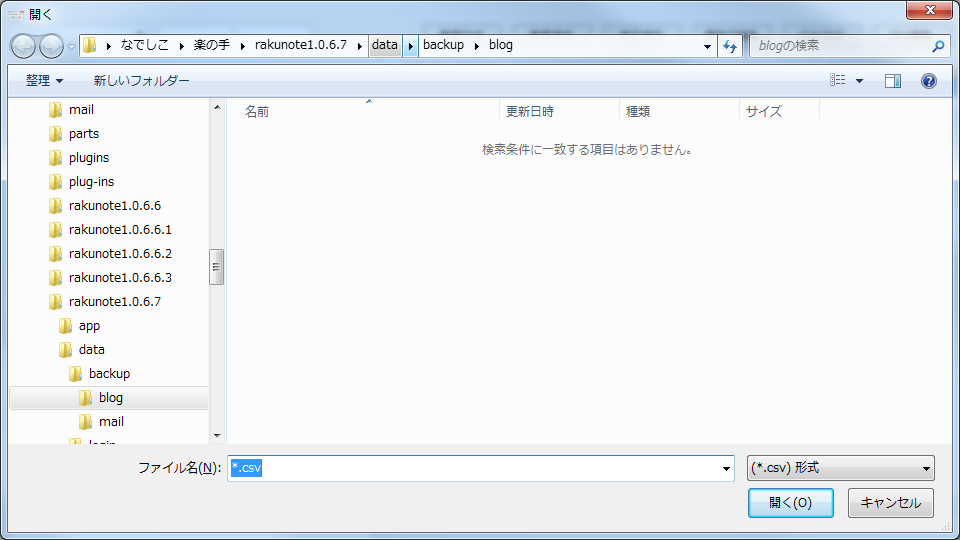
※blog.csvやバックアップファイル以外にもCSVからの取り込みが可能ですが、必ず列と必要情報を保持したblog.csvと同じ形式のCSVを選択して下さい。
インポート(メール)
選択してインポートします。
1.ファイル>インポート(メール)を選択します。
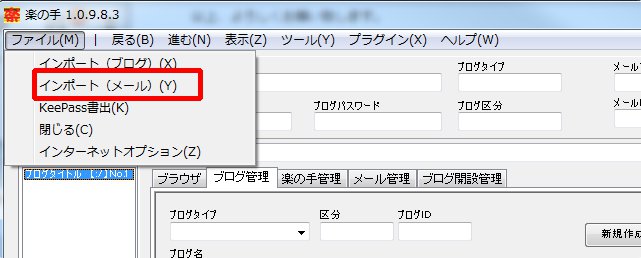
2.インポート方法を選択します。
.jpg)
はい:現在のメールアカウント情報を保持し、追加のメールアドレスが存在した場合は追加します。
いいえ:現在のメールアカウント情報を削除し、選択したCSVの情報のみを取り込みます。
ファイル選択のウィンドウが開くので、データを移行したいCSVファイルを選択して下さい。
3.インポート用CSVを選択します。
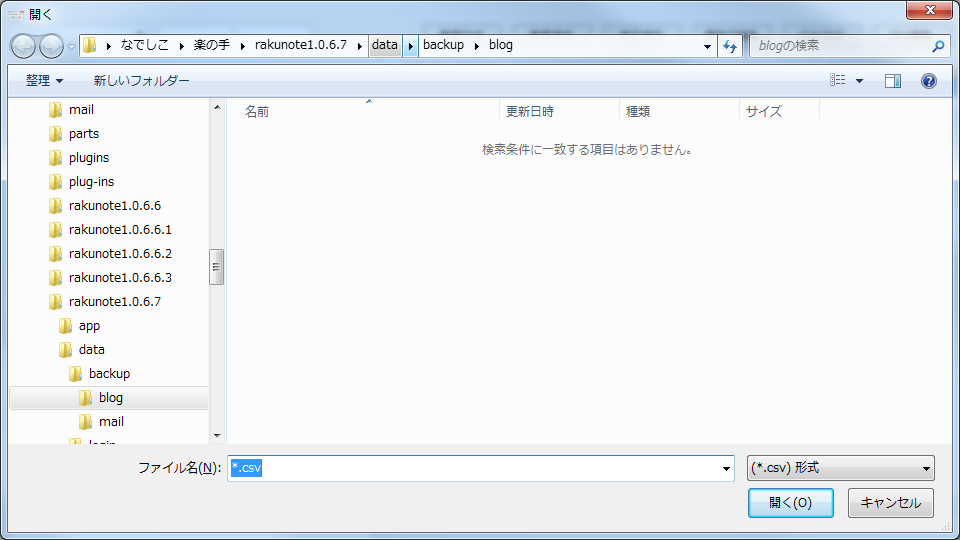
※yahooid.csvやバックアップファイル以外にもCSVからの取り込みが可能ですが、必ず列と必要情報を保持したyahooid.csvと同じ形式のCSVを選択して下さい。
KeePass書出
ショートカットキー設定
閉じる
楽の手を終了します。
インターネットオプション
インターネットオプションを開きます。
戻る・進む
戻る:前のページに戻る
進む:次のページに進む
表示
フォントサイズ設定
フォントサイズを「標準」「大」「特大」から選択出来ます。
※Ver.1.0.9.9.5以降
最前面表示
他アプリケーションに隠れて作業がしづらい時にチェックを入れて下さい。
ツール
Googleサイト登録
※事前にGoogleID登録でGoogleのアカウント情報を登録して下さい。
※キャプチャ認証は手動になります。
※続けて行う場合はURL貼付けボタンを利用すると便利です。
GoogleID登録
サイト登録に使用するGoogleアカウントを
「アカウント/パスワード」の形でスラッシュで区切って入力して下さい。
ダイアログチェック回避
ブラウザでページを読込時にJavascriptに不具合があると
チェックがかかり、その都度ダイアログが出てしまう為
それを回避するために楽の手の内蔵ブラウザではダイアログチェックを
回避する仕様となっています。
しかし、楽の手の内蔵ブラウザのダイアログチェックの回避が有効になっていると
環境にもよりますがページ移動時にJavascriptが無効になってしまいます。
Javascriptが無効になっているとブログサービスにより投稿に係る機能が
動作しない事がありますので、ご利用のブログサービスで支障がある場合には
ダイアログチェックを回避しない設定にしてご利用下さい。
内蔵ブラウザのページ移動時に出るダイアログの表示を設定します
チェック無し:ダイアログを表示します、ページ移動時にJavaScriptが切れる場合に
チェックを入れるとJavaScriptが切れなくなります。
チェック有り:ダイアログを表示しません。
※対象となるのは楽の手本体の内蔵ブラウザのみとなります。
※スクリプトエラーが出る場合の対処
チェックを外した場合
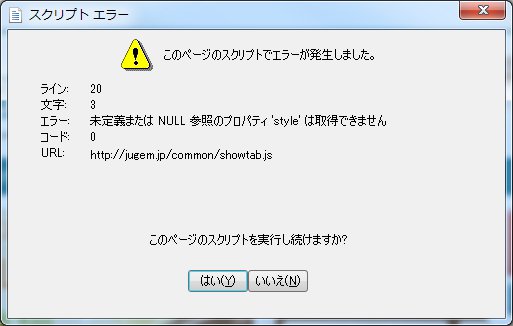
上図のスクリプトエラーが出る場合は「はい」を選択して下さい。
表示しようとしているページのスクリプトに問題があるか、
キャッシュが破損している可能性がありますので下記をお試し下さい。
1.キャッシュを削除する
2.楽の手上部メニューのファイル>インターネットオプションを開く
3.詳細設定タブを開く
4.[ブラウズ]の[スクリプト エラーごとに通知を表示する]のチェックを外す
[スクリプトのデバッグを使用しない(Internet Explorer)]のチェックを入れる
[スクリプトのデバッグを使用しない(その他)]のチェックを入れる
5.「適用」→「OK」をクリックして楽の手を再起動(IEが起動している場合はIEも再起動)
プラグイン
追加したプラグインはこちらのプラグインメニューより選択できます。
【chromeログイン】【FireFoxログイン】
rakunote1.0.6.8.4よりFireFoxログイン実装しました。
※使い方はChromeログインをFireFoxログインと読み替えて下さい。
■使用条件
GoogleChrome:シークレットモードで起動時に「新しいタブ」が開くこと
FireFox:プライベートブラウジングで新しいウィンドウを開いた時に
下図の「プライベートブラウジング」のタブが開くこと
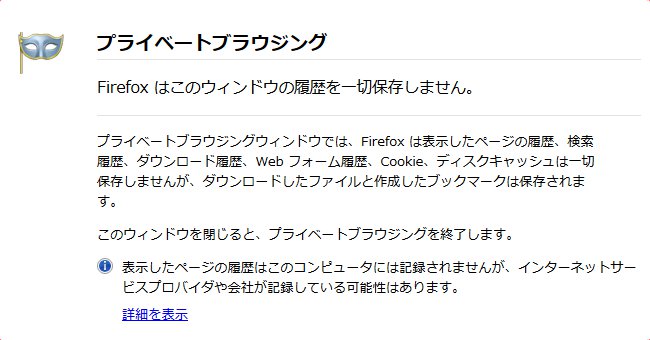
選択しチェックを入れておくと
ブログの「ログイン」ボタンクリック時と「ブログ確認」ボタンクリック時に
chromeが起動してログイン・対象ページ表示をします。
※FireFoxログインにはチェックはありません。
※ブログメール選択パネルに「Chromeログイン」ボタンが追加されました
現在のバージョンではチェックに関係なくボタンをクリックする事でChromeログインを起動できます。
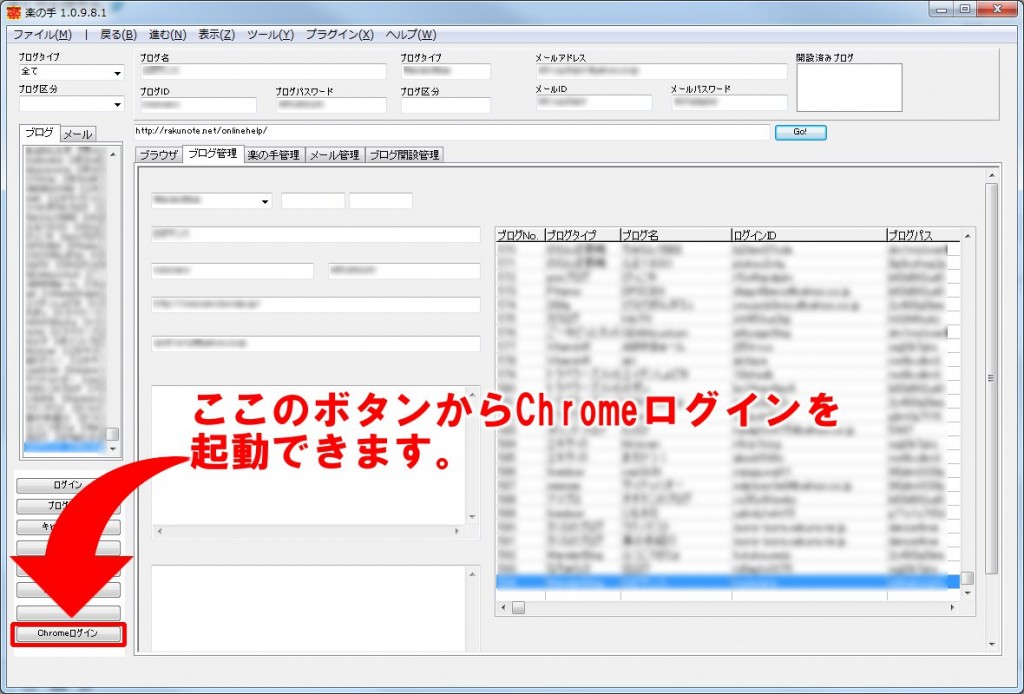
※FireFoxログインの初回起動時に「C:\Program Files (x86)\Mozilla Firefox\firefox.exe」
にインストールされていない場合はFireFoxのパスを登録する必要があります。
「FireFoxパス登録」ウィンドウが開くのでそこに「firefox.exe」をドロップして下さい。
基本的にURLを貼付けとタブ送りしてエンターキーを送信するだけの操作になりますので
起動中はキーボードとマウスに触らない様にして下さい。
広告や仕様変更によりタブの回数が変わった場合は
「plugins」フォルダ>「chromeログイン」フォルダ>「loginini.csv」を編集して回数を変更できます。
【各項目説明】
ブログタイプ:ブログタイプを指定します、変更しないでください。
ログインURL:ブログのログインURL
ログインページタイトル:ログインページの「title」タブの中身(ページ移動のチェックに使用します。)
タブ回数(ログインID入力まで):ログインページに移動後ID入力欄まで何回TABキーを送信するかを指定
タブ回数(ログインIDからパスまで):ID入力欄からパス入力欄まで何回TABキーを送信するかを指定
タブ送り間隔(秒):TABキーを送信する間隔を指定します(秒)、初期は0.2です、処理が間に合わない時には長めにして下さい。
備考:ご自由にお使い下さい。
※備考2は記事管理にも使用します。
【Chromeログイン設定・Firefoxログイン設定】
上記のCSVを編集できるツールを追加しました。
※Chromeログイン設定とFirefoxログイン設定の項目は同じなので
Firefoxの場合は以下のChromeをFirefoxに読み替えて下さい。
上部メニュー>プラグイン>Chromeログイン設定から起動します。
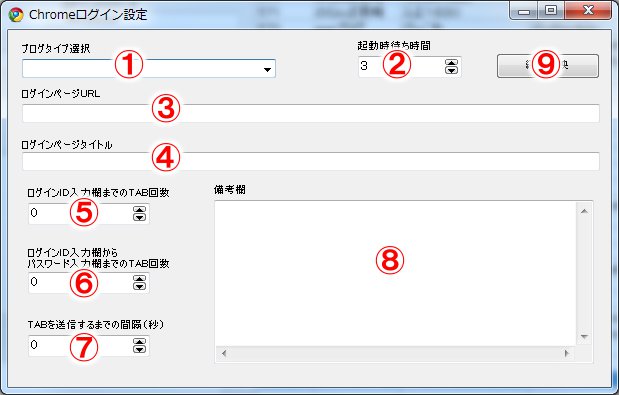
上記のloginini.csvに対応している項目を設定し⑨で設定反映します。
①ブログタイプ:ブログタイプを指定します、変更しないでください。
②起動時待ち時間:起動後にログインページ移動後の待ち時間
(loginini.csvには含まれていません。)
③ログインURL:ブログのログインURL
④ログインページタイトル:ログインページの「title」タブの中身(ページ移動のチェックに使用します。)
⑤タブ回数(ログインID入力まで):ログインページに移動後ID入力欄まで何回TABキーを送信するかを指定
⑥タブ回数(ログインIDからパスまで):ID入力欄からパス入力欄まで何回TABキーを送信するかを指定
⑦タブ送り間隔(秒):TABキーを送信する間隔を指定します(秒)、初期は0.2です、処理が間に合わない時には長めにして下さい。
⑧備考:ご自由にお使い下さい。
●URL欄にIDやパスワードが入力される場合:
・読込が間に合っていない為、もう一度そのままの状態で
ログインボタンをクリックしてみる。
・もしくは起動時待ち時間を長めに設定して下さい。
【アクセス解析】
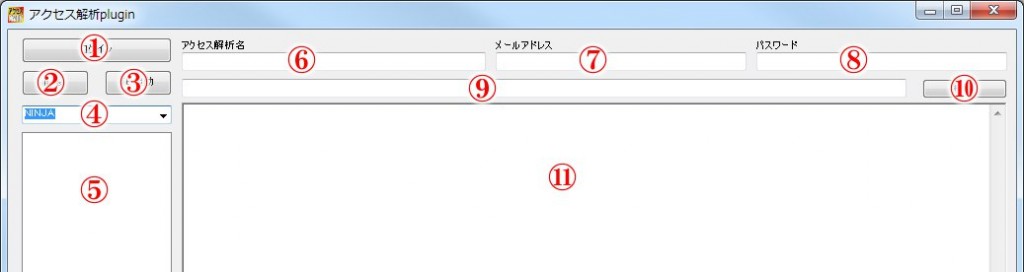
①ログインボタン:⑤で選択したアクセス解析にログインします。
②開設ボタン:アクセス解析を開設します。
③TB起動ボタン:テキストバッファ管理を起動します。
④サービス選択コンボ:アクセス解析のタイプを選択します。
⑤開設済みリスト:①で開設し、④で選択したタイプのアクセス解析一覧が表示されます。
⑥アクセス解析名:⑤で選択したアクセス解析名を表示します。
⑦メールアドレス:⑤で選択したアクセス解析のメールアドレスを表示します。
⑧パスワード:⑤で選択したアクセス解析のパスワードを表示します。
⑨URL:⑪のブラウザのURLを表示します、こちらにURLを入力し、⑩ボタンで移動も出来ます。
⑩移動ボタン:⑨に入力したURLに移動します。
⑪ブラウザ:ログイン・解析用ブラウザです。
【使い方】
1.楽の手本体で該当のサービス(FC2/NINJA)を開設します。
2.上記②の開設ボタンをクリックします。
3.開設済みのメールが一覧で表示されるので、選択し「OK」をクリックします。
4.開設が始まるので画像認証とツール名(分かりやすいものなら何でもいいです。)を随時入力して下さい。
5.⑤のリストに追加されるので選択し、①のログインボタンでログインし、解析用タグを取得してください。
6.必要に応じて③のTB起動ボタンをクリックしTB管理を立ち上げコピー&ペーストで登録すると楽の手本体のTBから
貼付けが出来るようになります。
【関連ワード取得】

①取得ボタン:⑤のキーワードの関連ワードを取得します。
②階層指定スピンエディタ:何階層まで関連ワードを取得するかを指定します。(5階層まで)
③CSV書き出しボタン:⑥の取得結果をCSVで保存します。
④保存フォルダ開ボタン:③の保存先(関連ワード取得と同じフォルダ)を開きます。
⑤キーワード入力メモ:1行に1つ関連ワードを取得したいキーワードを入力します。
⑥キーワード取得結果グリッド:取得した結果がこちらに表示されます。
【使い方】
1.⑤に関連検索ワードを取得したいキーワードを1行に1つ入力します。
2.①の取得ボタンをクリックすると取得が始まり、⑥に取得した結果が表示されます。
3.必要に応じて③で取得結果を保存できます。
※保存名は「西暦4桁月2桁日2桁時2桁分2桁秒2桁.csv」になります。
ヘルプ
【オンラインヘルプ】
【エラー報告】
エラー報告フォームを内蔵ブラウザで表示します。
※報告前に必ずこちらをご確認下さい。
【ご質問・ご要望】
ご質問・ご要望フォームを内臓ブラウザで表示します。
※報告前に必ずこちらをご確認下さい。
【UA切替】
内蔵ブラウザのユーザーエージェントを切替します。
通常は触らないで下さい。
【アップデート・ダウングレード】
最新版にアップデートします。
詳細はアップデート方法をご覧下さい。
※ダウングレードは最新版に不具合があった場合のみお使い下さい。
【データベースチェック】
最新版がある場合は更新します。
【バージョン情報】
現在使用中の楽の手のパッケージバージョンを表示します。
登録
詳細はアクティベーション方法をご覧下さい。