「楽の手」は内臓ブラウザ以外のブラウザと
連携する機能がいくつか搭載されています。
Chromeログイン
ブログの「ログイン」ボタンクリック時と「ブログ確認」ボタンクリック時に
chromeが起動してログイン・対象ページ表示をします。
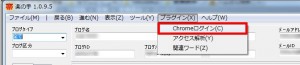
上記Chromeログインにチェックを入れた状態で
ブログの「ログイン」「ブログ確認」ボタンをクリックすると
基本的にURLを貼付けとタブ送りしてエンターキーを送信するだけの操作になりますので
起動中はキーボードとマウスに触らない様にして下さい。
現在のバージョンではチェックに関係なくボタンをクリックする事で
Chromeログインを起動できます。
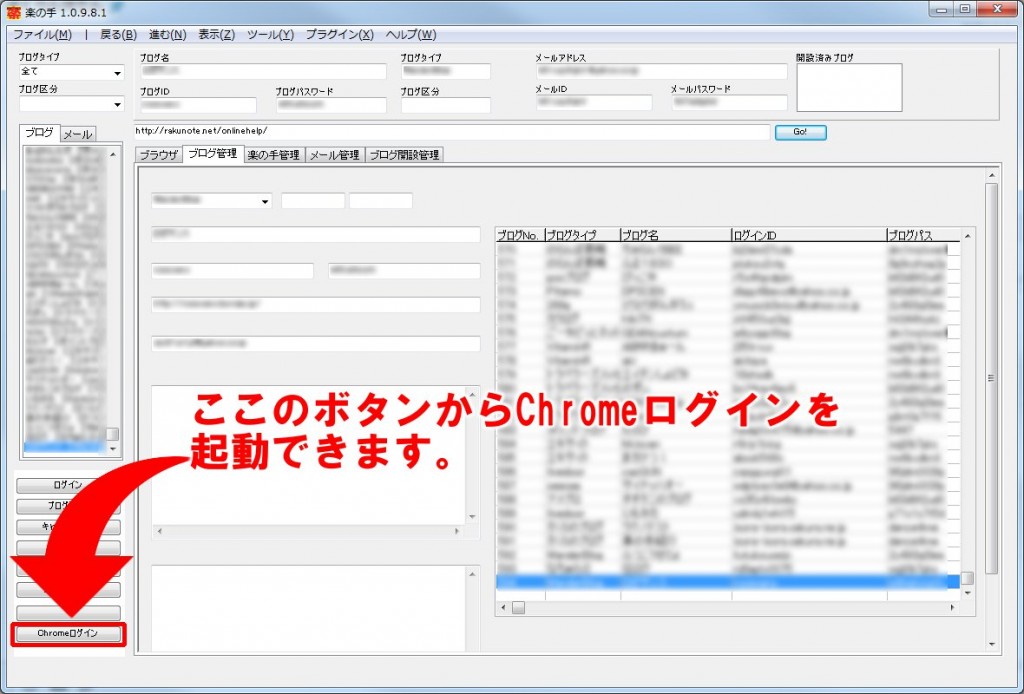
広告や仕様変更によりタブの回数が変わった場合は
「plugins」フォルダ>「chromeログイン」フォルダ>「loginini.csv」を編集して回数を変更できます。
【各項目説明】
ブログタイプ:ブログタイプを指定します、変更しないでください。
ログインURL:ブログのログインURL
ログインページタイトル:ログインページの「title」タブの中身(ページ移動のチェックに使用します。)
タブ回数(ログインID入力まで):ログインページに移動後ID入力欄まで何回TABキーを送信するかを指定
タブ回数(ログインIDからパスまで):ID入力欄からパス入力欄まで何回TABキーを送信するかを指定
タブ送り間隔(秒):TABキーを送信する間隔を指定します(秒)、初期は0.2です、処理が間に合わない時には長めにして下さい。
備考:ご自由にお使い下さい。
【Chromeログイン設定】
上記のCSVを編集できるツールを追加しました。
上部メニュー>プラグイン>Chromeログイン設定から起動します。
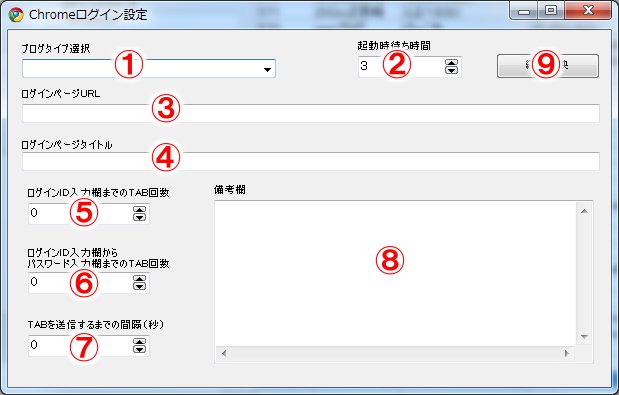
上記のloginini.csvに対応している項目を設定し⑨で設定反映します。
①ブログタイプ:ブログタイプを指定します、変更しないでください。
②起動時待ち時間:起動後にログインページ移動後の待ち時間
(loginini.csvには含まれていません。)
③ログインURL:ブログのログインURL
④ログインページタイトル:ログインページの「title」タブの中身(ページ移動のチェックに使用します。)
⑤タブ回数(ログインID入力まで):ログインページに移動後ID入力欄まで何回TABキーを送信するかを指定
⑥タブ回数(ログインIDからパスまで):ID入力欄からパス入力欄まで何回TABキーを送信するかを指定
⑦タブ送り間隔(秒):TABキーを送信する間隔を指定します(秒)、初期は0.2です、処理が間に合わない時には長めにして下さい。
⑧備考:ご自由にお使い下さい。
chromeIPassとの連携
KeePassとGoogleChromeを連携するには
「chromeIPass」の機能拡張を導入します。
ただ、KeeFoxと比べると
自動ログインが出来ない、KeePassHttpと連携して別ウィンドウが開く
といった手間があるため、可能であればKeeFoxをお使い下さい。
また、自動ログインに関してはGoogleChromeではLastPassの方が
便利だと思います、インポートからKeePassのXMLも貼付けで移行出来るので
使い方が分かる方はそちらの方が便利だと思います。
メニューバーの「Apps」アイコンをクリックしてストアを開きます。
検索窓に「chromeipass」と入力して「chromeIPass」が表示されたら
「+無料」をクリックしてインストールして下さい。
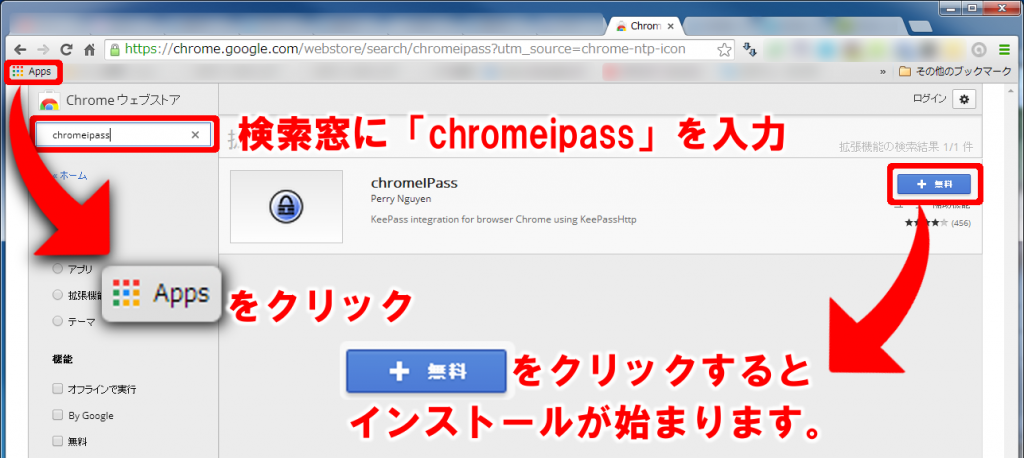
機能拡張の追加を確認するポップアップが開くので
「追加」をクリックして下さい。
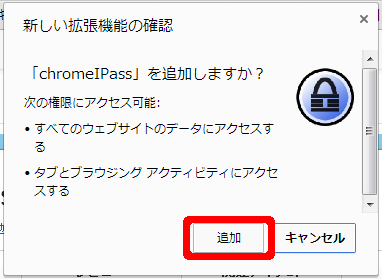
「chromeIPassがChromeに追加されました。」と表示されたら
機能拡張の追加が完了です。
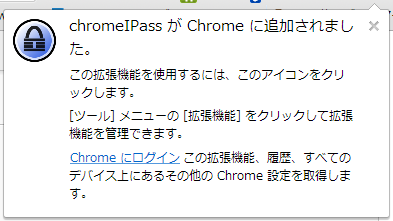
メニューバーに追加されている
 をクリックします。
をクリックします。
「KeePassHttp」のレジストを行う必要があるので、「Connect」をクリックします。
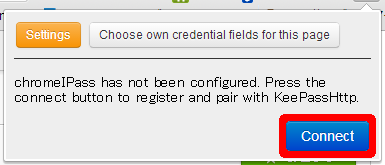
KeePassHttpの認証用ダイアログが開くので「Key name」に適当な名前を入力して
「Save」をクリックして下さい。
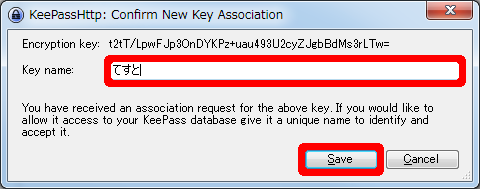
GoogleChromeで対応のログインページに移動すると
KeePassHttpが起動するので「Allow」をクリックして下さい。
「Remeber this decision」にチェックを入れると次回から省略できます。
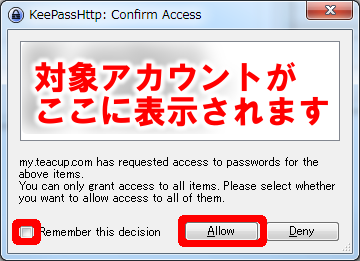
許可後に対応のログインページに移動するとアイコンが
 になるので、クリックするとアカウント一覧が表示され、
になるので、クリックするとアカウント一覧が表示され、
選択するとアカウント情報が入力されます。
FireFoxとの連携
1.KeePassの導入
KeePassとは
KeePassはフリーのパスワード管理ソフトですが
データベースが暗号化されていて安全なのはもちろんですが
プラグインが充実しているのでKeeFox、GoogleChrome、
Opera、Sleipnir、iPhone、Androidとも連携出来るので
アフィリエイトをする上では非常に便利なパスワードマネージャーです。
お使いの環境、FireFoxの設定等により
画面や細かい手順が変わる事があります。
無料サポートは楽の手に関するサポートになりますので
不明な点がある場合はGoogle、Yahoo等で検索して頂く様お願い致します。
2.KeeFoxの導入
KeePassの導入が終わったら「KeeFox」を導入します。
KeeFoxはFireFoxのプラグイン(機能拡張)で、これを導入する事で
KeePassのデータベースに登録してある情報をFireFoxでも利用でき
その情報をクリックするだけでログイン出来るようになります。
お使いの環境、FireFoxの設定等により
画面や細かい手順が変わる事があります。
無料サポートは楽の手に関するサポートになりますので
不明な点がある場合はGoogle、Yahoo等で検索して頂く様お願い致します。
FireFoxの右上にある三本線のアイコンからメニューを開き
「アドオン」をクリックします。
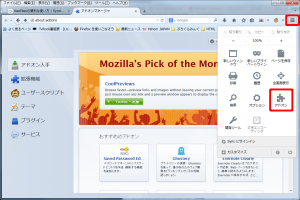
「アドオン入手」に移動し、検索窓に「KeeFox」と入力して下さい。
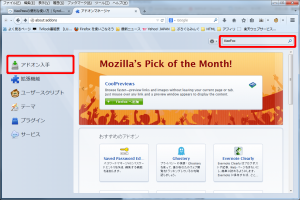
KeeFoxが表示されるので、「インストール」をクリックしてインストールします。
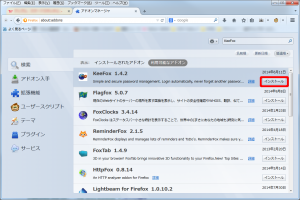
インストールが終了する下図になるので「今すぐ再起動する」をクリック
(作業中のタブがある場合はクリックしなくても大丈夫ですが、FireFox再起動後に有効になります)
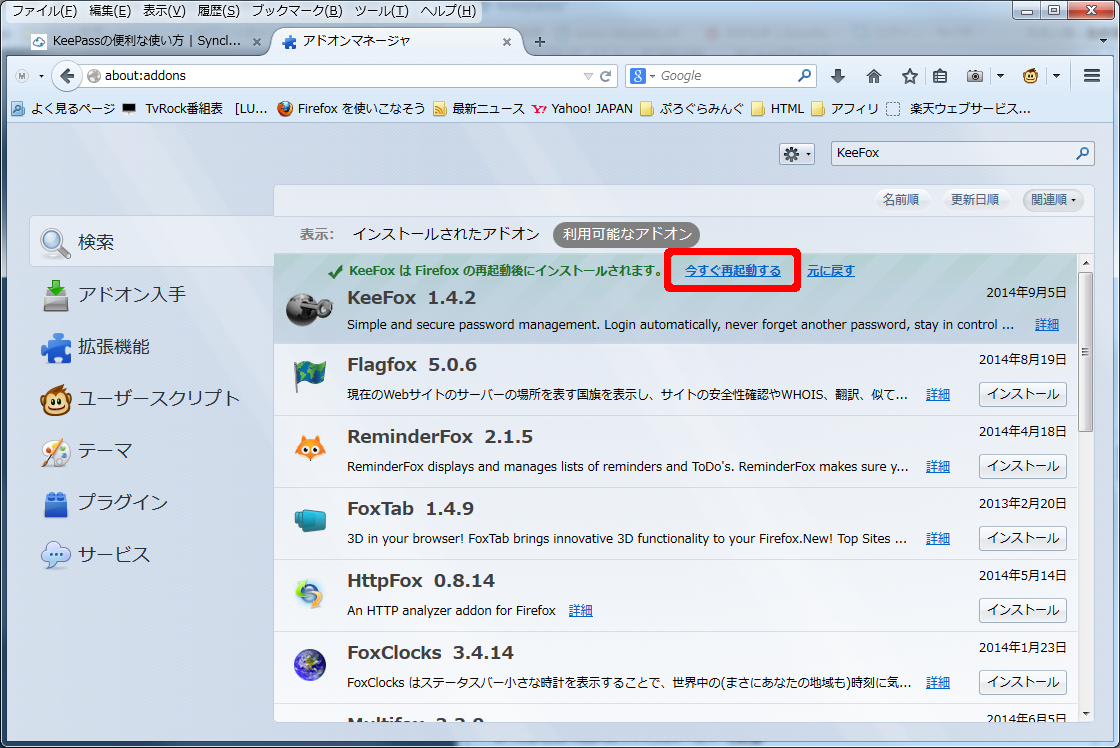
FireFoxが再起動し、Setup KeeFoxの画面になったら
「Setup KeeFox」をクリックします。
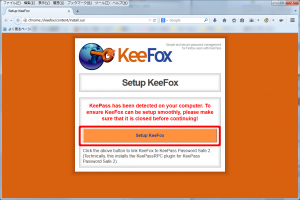
ユーザーアカウント制御が開いた場合は「OK」をクリックします。
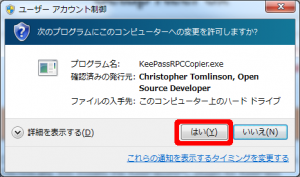
FireFoxを再起動するとKeeFoxから「KeeFox Authorisation」が開きます
KeePassから「Authorise a new connection」が開いてパスワードが表示されているはずですので
パスワードを「KeeFox Authorisation」に入力して認証を終わらせてください。
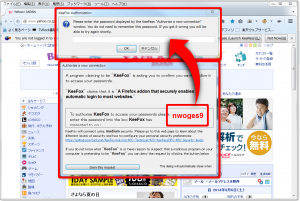
メニューバーのKeeFoxアイコンをクリックすると動作選択が表示されるので
「Logins」をクリックすると「KeePass」のデータベースに登録してあるエントリーが
表示されるので、ログインしたいブログ・メールを選択すると自動ログインが出来ます。
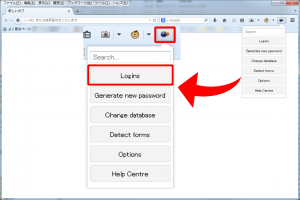
3.KeePassにデータを取り込む
楽の手のデータをKeePassに取り込む方法です。
対応は楽の手 1.0.9.7.5以降となります。(現在準備中)
1.「楽の手管理」タブの「KeePassのパス」のエディタにKeePassのフルパス(.exeまでを含む)を入力します
KeePass.exeをドロップすると確実です。
エディタにフルパスが表示されたら「変更」ボタンをクリックして設定の変更を保存します。

2.上部メニューのファイル>KeePass書出をクリック
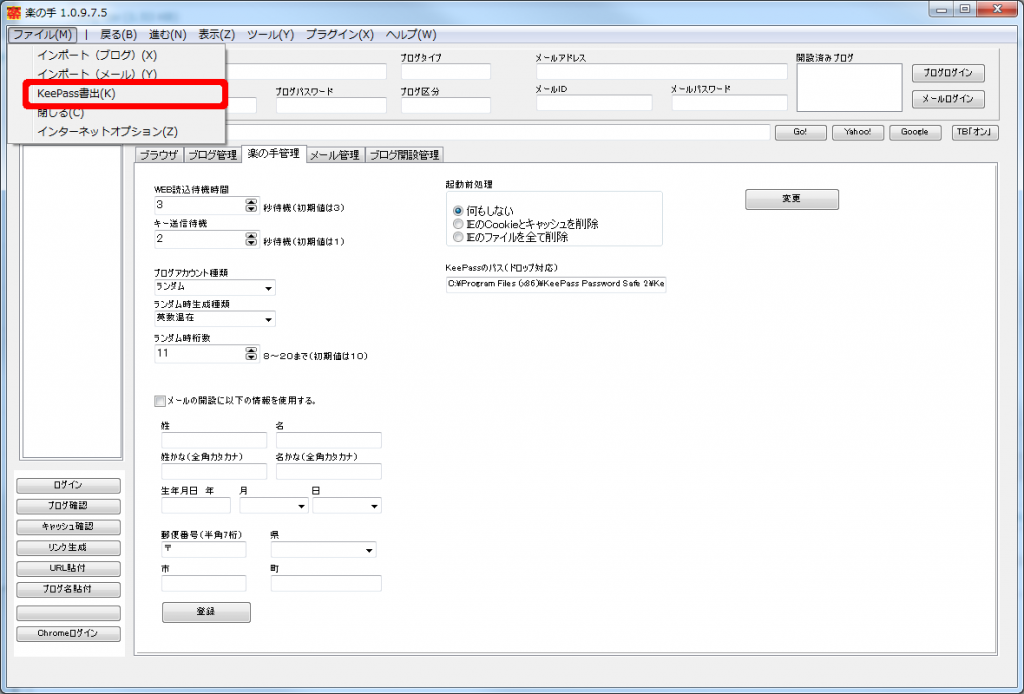
3.「書出し完了しました。」と表示されたらデータのエクスポートが完了です。
「rakunote.exe」と同じフォルダに「keepassexport.xml」が作成されています。
(既に作成済みの場合は上書きされます。)

4.書出しが完了するとKeePassが起動するので、ファイル>インポートをクリック
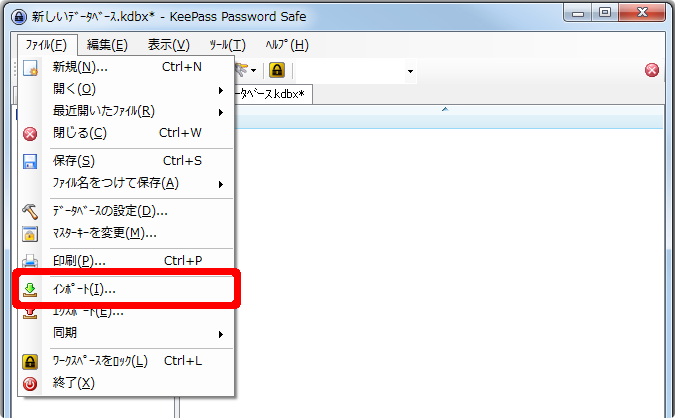
5.インポートするファイル/データのウィンドウが開くので
「KeePass XML(1x)」を選択(ダブルクリックでOKです)

6.インポートファイルの選択ウィンドウが開くので先ほど書きだした「keepassexport.xml」を選択します。
クリップボードにパスがコピーされているので、上部のアドレスバーに貼り付けると移動が簡単です。
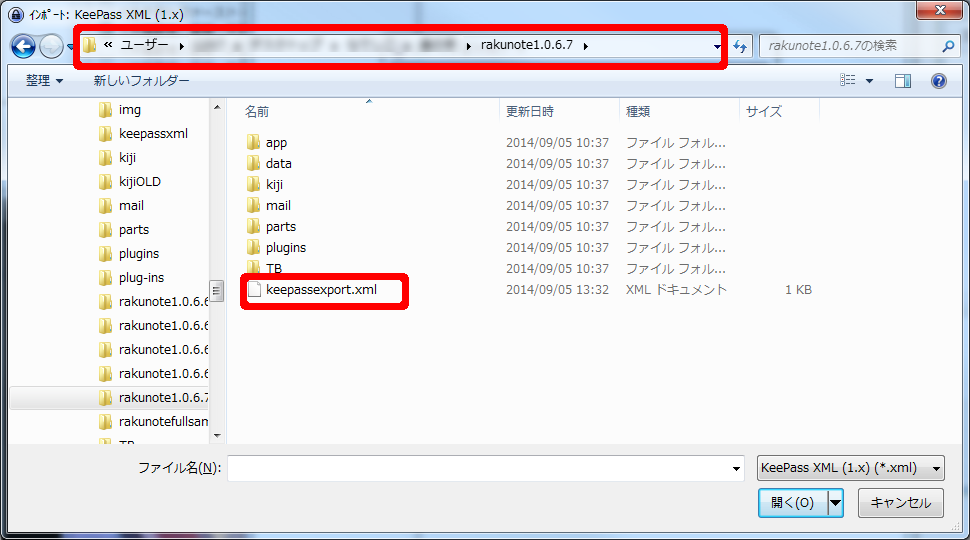
7.下図の□にパスが表示されていれば正常に選択されているので「OK」をクリック。
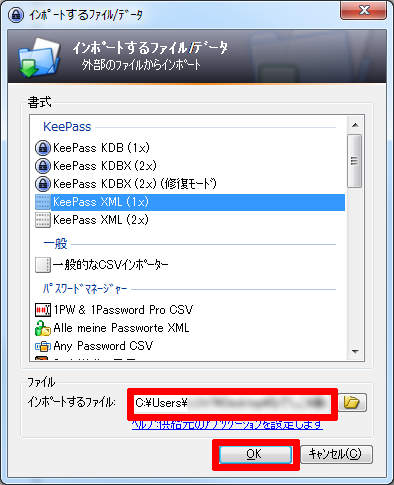
8.使用状況によりインポートの方法を選択して下さい。
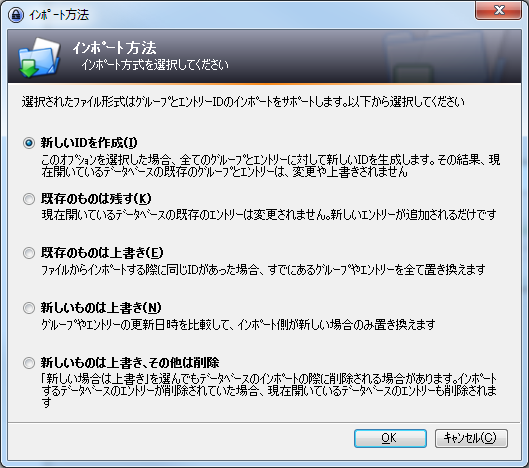
9.インポートが終わると□にアカウントがインポートされます。
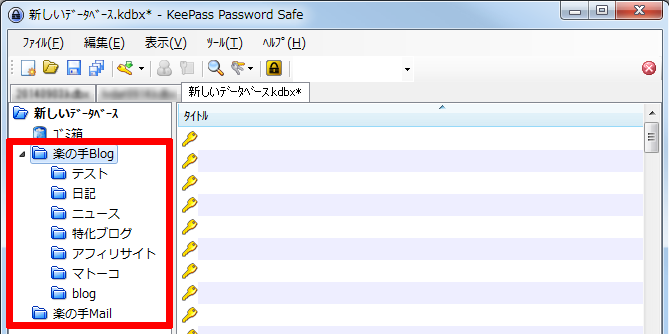
楽の手Blogの中にエントリー登録されますがブログ区分を指定しているものは、ブログ区分のフォルダが作成され
その中に格納されます。